Everything about Bitmaps
By: Rohan Varma and Boice Wong
Introduction
This tutorial will teach you about bitmaps(images). First it will teach you how to load a bitmap and draw it on a screen. Then it will show you how to get that image to move around on the screen. Next, it will illustrate how to get the image to appear wherever the user touches the screen. Finally, the tutorial will demonstrate how to animate a sprite. The different sections of the tutorial use the same code, so they should all be done in the same project.
Drawing an Image on the Screen
- The first step is to find an image that you want to display on the screen. Make sure that it is a PNG file or it will not work. Put this picture into the drawable folder of your project (it will be inside the res folder)
![]()
- In order to reference the image we use the Bitmap class. However, the Bitmap is just the image, and in order to specify where the image is drawn we use the Rect class. Create a global Bitmap and Rect object.
![]()
- The next thing to do is to link the Bitmap to the image in the drawable folder. To do this, add the following lines of code in the initialize method.
![]()
- Now that the bitmap is initialized, we have to specify where we want to draw it. We do this by setting the coordinates of the pictureRect we created. The coordinate system of the screen is slightly different than one would expect, with the origin being at the top left corner of the screen
![]()
In order to set up the Rect, add the following line of code. The 4 values in the parentheses are the coordinates for where the left, top, right, and bottom of the rectangle will be on the screen.
![]()
- The last thing to do now is to get
the program to draw the picture on the screen. This is done in the onDraw
method. In order to draw the image on the screen add the following line of
code in the onDraw method.
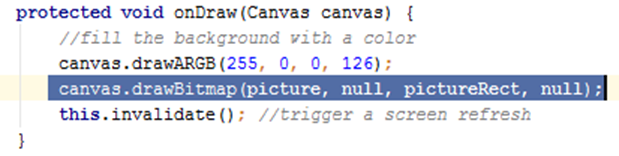
Now, when you run the app, it will draw an image on the screen. When making a game you could potentially reset the Rects coordinates in the Update method and have images move around! If you want to learn how to do that, keep scrolling down.
Making a Bitmap Move
- Making a Bitmap move is a fairly simple process. This section will show you how to get a Bitmap to move around the screen and also how to prevent the bitmap from moving off the screen. All this will be done in the Update method. Note that Update and onDraw are asynchronous (meaning that onDraw isn’t always called after Update has run), so it is important to make sure that onDraw is only used to draw things on the screen and doesn’t actually change any of the rects coordinates.
- The first thing to do is to
initialize all the global variables we will need. Make ints for xSpeed,
ySpeed, xPosition, and yPosition. Also, for convenience create ints for
pictureWidth and pictureHeight.

- Now in Initialize(), set xPos equal to the left coordinate of pictureRect, and yPos equal to the top coordinate of pictureRect. Set xSpeed and ySpeed equal to 1 and pictureWidth and pictureHeight equal to picture.getWidth() and picture.getHeight() respectively. You have now initialized all the variables you will need.
![]()
- The next thing to do is to change
pictureRect’s position in Update(). Scroll down to the update method and
add xSpeed to xPos and ySpeed to yPos. Then, change pictureRects position
by using the Rect.set() method to (xPos,yPos,xPos+pictureWidth,yPos+pictureHeight).

Make sure you put this in the Update() method !!!!! If you run the program at this point, you should have an image that moves off the screen. If the image is too slow or fast, you can either adjust xSpeed or ySpeed, or change the long in the try catch statement in update
![]()
- The image now moves, but it goes off the screen. In order to do this we have to be able to detect when the image is about to move off the screen and multiply either the xSpeed or ySpeed by negative 1. In order to do this we compare the xPos and yPos to the height and width of the screen. If you look at the top of initialize, you’ll notice that the game template includes code that finds the height and width of the screen and puts it into two variables, SCREENHEIGHT and SCREENWIDTH respectively. Using these ints, we can detect when the image is going to go off the screen and appropriately reverse the speed. To do this, put the following code into Update(), before the pictureRect.set() line
.
![]()
- Now, when you run the program, the image should no longer go off the screen!!
Getting the Image to Appear Where the User Touches the Screen
- This is also a fairly simple process, as the game template has almost everything you need. All you need to do is put this if statement into Update before the pictureRect.set() line.
![]()
Animating a Sprite
- Animating a sprite is similar to putting an image on the screen. Again, the first step is to find an image that you want to use. The difference however is that the image has to be a strip of images with the animations desired. Put this sprite strip in the drawable folder as well.
![]()
- A few necessary characteristics of the sprite strip is that it must be transparent and the images need to be evenly spaced apart. Images can be made transparent using programs such as photoshop and gimp
- Just like the images, you need to initialize the sprite strip in the same way.
- Now the program needs to decide to show only the individual sprites and not the whole strip. Do this by creating a new int and giving it a value of 0. Then initialize your int and set the value equal to the number of animations. In the case of the sprite strip shown the int number would be 7.
- Just as
before we need to set up a rectangle for the image. We also need to set up
a rectangle for the sub sprites. Also create new ints for the Width and
Height values.
 The 4 values in parentheses are the same as before; left, top,
right, bottom.
The 4 values in parentheses are the same as before; left, top,
right, bottom.
- Now to alternate between the sub
sprites, you need this if statement in the Update method.

- If you need to slow down the speed of
the animation, you can use this code to do so
 This basically makes a period of time in which
the program will wait to change sub sprites.
This basically makes a period of time in which
the program will wait to change sub sprites. - The last step is to draw it on the
screen. go to the onDraw method like before and use this code to place it
on the screen.
 It is
the same as the code we used before except in canvas.drawBitmap, the
second value will be your sub sprite rectangle.
It is
the same as the code we used before except in canvas.drawBitmap, the
second value will be your sub sprite rectangle. - Now, when you run the app, it will draw an animated image on the screen. Explore using different orders of the sprite strip and have fun creating your own!